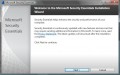Windows 7 Vista Startup program manager make windows start faster

Turning Off Startup programs make Windows a lot faster when starting up
By Disabling Startup programs with MsConfig/System configuration or 3rd party startup program manager speeds up your Windows 7, Vista, XP, etc startup time.
Start up programs are programs which automatically starts when your computer starts, so you don't have to manually start them by clicking a shortcut icon with your mouse. Examples of startup programs are instant messengers, office suites, and media players which automatically start when Windows starts. Having a lot of startup programs can slow down your computer, but if you disable the start up programs which you do not need to use during startup, you can save time during computer start up, and make your computer use less RAM, and CPU system resources during computer start up, and when you use your computer.
Your computer will also run faster when there are fewer programs running in the background because Windows have fewer programs running in the background, your system tray, and desktop.
Startup programs are one of the most common problems which can slow down your computer during startup, and when you use it if you have a lot of programs starting up automatically at start up. They also can be very annoying as well with pop-ups, sounds, logos, and notifications popping up in the system tray during start up.
In Windows 8, you disable Windows start up programs with the Task manager's startup tab in Task Manager in Windows 8.
It only takes a few seconds to disable startup programs in Windows with Msconfig, and a few clicks of the mouse, and afterwards, you'll enjoy the reward of waiting a few minutes less for your computer to startup to the Windows desktop.

Why is turning off startup programs important to keep your PC speedy
By turning off startup programs, your computer won't have to load as many programs which uses RAM, CPU system resources.
When your PC have fewer non-important startup programs, it has more free CPU, and RAM system resources to load Windows, and your hard drive won't have to waste as much time loading chat programs, media players, and non-important programs and files which don't need to be loaded when Windows starts up. Also, Windows won't use the slower virtual memory as much because your computer have more free RAM which it can use since there are not as many startup programs using your RAM.
Disabling startup programs means your programs won't run automatically, so they also won't slow down your PC when you use them. However, you can still manually start them up by clicking on the desktop shortcuts for the programs you disabled with your startup manager.
System Utility programs speed up your computer - System utility programs is great to use to easily or automatically disable startup programs in Windows
A lot of system utility software like TuneUp Utilities 2012, Advance SystemCare Pro, etc have built-in startup managers which are like MSconfig startup tab, but they are better designed, and easier to use.
System Utility software also makes it easy for you to do disk defrags , disk cleanups, disk scans, registry cleanup, and registry defrags which are maintenance tasks which you do to maintain the speed and reliability of Windows over time, so it won't slow down.
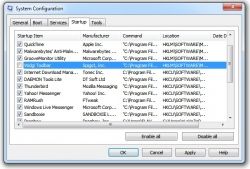
Using Msconfig System Configuration to disable start up programs in Windows 7 Vista
Windows 7 and Vista come with a program called Msconfig which can be used to disable startup programs.
Msconfig is a program which comes with Windows 7, Vista, and older versions of Windows like XP, 2000, 98, etc. Msconfig is also called system configurations. You can use Msconfig to turn off startup programs in the startup tab, so the next time you restart, the start up programs which you unchecked in the startup tab will not start up anymore, and your start up time and Windows computer performance will be a lot faster if you disable a lot of start up programs.
1. Go to your start menu, and then type msconfig in the start menu's search box, and then click enter.
There might be a notification Window afterwards which you need to click OK before you can use MSconfig in Windows 7 and Vista.
2. When Msconfig has started, click on the startup tab, and uncheck the programs which you do not want to start during startup.
3. It is safe to uncheck media players, instant messengers, office suites like MS Office, Video chat, and other non-computer security software, or system utility software. I don't recommend unchecking programs like anti-virus, anti-spyware, anti-malware, firewall, and system utility like disk defrag software since your computer needs computer security, and system utility software to stay secure, reliable and fast.
4. Click the OK or apply button on MSconfig, and restart your computer.
5. See how your computer start faster, and have fewer programs start up during computer startup.
6. If you want a program like an Antivirus, system utility software to start up automatically again, you can just recheck it in msconfig, click ok, and restart your PC.
Poll: Do you turnoff startup programs in Windows?
Vote if you ever turned off startup programs in Windows, or not?
Do you turnoff startup programs in Windows?
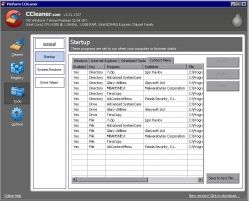
CCleaner is my favorite Free 3rd-Party Windows Startup program manager
CCleaner which is more famous as a disk cleanup, and registry cleanup program also has a great startup manager.
I like using CCleaner startup manager because it is easy to use, and fast. All I need to do is start CCleaner, and click on tools from its sidebar.
In the Tools, I click on the Startup button where I can enable, and disable startup items, or even permanently delete them from Msconfig by high lighting the startup entry, and clicking on the disable, enable, or delete key on the sidebar on the right.
I like that CCleaner shows if the key is enable or not, the key type, publisher of the program, and the program file location in a neat, and clean table on the Windows tab for startup.
I can also disable, enable, and delete entries in Internet Explorer, Scheduled tasks, and the context right click menu in Windows by selecting the different tabs.
CCleaner is also very light and easy to use for doing disk cleanups, registry cleanups, uninstalling programs, removing system restores, and disk wiping.
Best of all it is free to download at http://www.piriform.com/CCLEANER
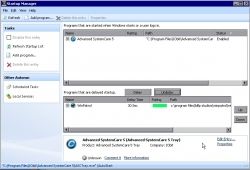
Glary Utilities Startup Manager is easy to use
Glary Utilities which is an all in one start up manager is also great to use because it is fast, and easy to use.
I also recommend you check out the Start up manager which comes built-in to Glary Utilities which you can find in the Modules tab of Glary Utilities, and by clicking the Optimize and Improve shortcut on the left of the sidebar, Lastly, click the Startup manager button on the top right.
The Start up manager in Glary Utilities let you enable and disable start up programs, and even delay startup programs for 30 or more seconds, so programs load after Windows has finished loading which would speed up your start up times.
You can also very easily learn the location of start up programs, and folders they are located in by using Glary Utilities.
Best of all, Glary Utilities have user ratings, and review to show if the program is trustworthy, or not for popular startup programs like YIM, AIM, Winamp, etc which may start up during Windows start up if those programs are installed on your PC.
There are also buttons to easily launch task manager, and Local Services, so you can manually disable more start up programs.
Glary Utilities also have the ability to launch startup programs which you want to start up automatically during Windows start up.
You can download Glary Utilities at http://www.glarysoft.com/products/utilities/glary-...
Poll: Favourite program you use to turn off Startup programs in Windows? - Vote for what startup manager program you use to disable startup programs in Windows

What Startup manager program do you use to disable startup programs?
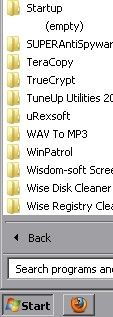
Deleting shortcuts from the Startup folder in your startmenu to turn off startup programs
There is a folder called Startup in your "All programs" folder on your startmenu which you can use to add and remove startup programs.
The shortcuts in the startup folder in your startmenu all programs folder will start up automatically every time your computer starts.
To stop programs from your startup folder from starting during startup, you go the your startmenu, and click on all programs. In the All programs folder, look for the startup folder, and click on it.
Delete the shortcuts for the programs which you want to not start up during Windows start up.
If you want them to start back up again drag the shortcut of the program, back into the startup folder in the startmenu.
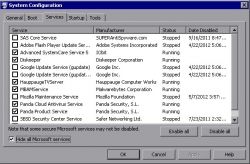
Disabling third party services in Msconfig for faster performances
Services which run in the background of Windows can sometimes slow down your PC
Services from thirdparty programs use RAM and CPU system resources in Windows when you start up your PC.
Type Msconfig in the startmenu, then click enter to start MSconfig.
There might be a notification Window afterwards which you need to click OK before you can use MSconfig in Windows 7 and Vista.
To disable Services in msconfig, go to the services tab, and check the "Hide all Microsoft services" check box.
Uncheck the services you do not want to start, or programs which you rarely use.
Be careful not to uncheck your antivirus, antimalware, antispyware and any other program which you use in Windows.
Lastly, click the apply, and OK button on Msconfig, so the next time your computer the services you uncheck won't start.
If you want the services to restart again, just go back into msconfig, and recheck them.
I don't recommend unchecking any of the Windows services since you may lose internet, audio, or Windows update unless you check them again, but if you know which Windows services are safe to uncheck for your needs then you can uncheck the ones you don't use anymore.
It is best to write a note on which services you unchecked, so if you unchecked something useful, you can find it easily to recheck.
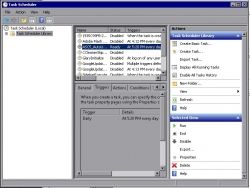
Disabling Schedule Tasks in Task Scheduler program
Sometimes there are a lot of scheduled tasks which can make Windows run slower when the task begins at scheduled times
Sometimes you or a program scheduled tasks to be run at specific times which may slow down your pc when they run in Windows 7 or Vista Task Scheduler program. But, you can very easily disable them from running.
To start Task Scheduler, type Task Scheduler in the Windows Start menu search box.
Click the Yes button if you see a notification window pop up.
When Task Scheduler is finish loading, click on "Task Scheduler Library" where you can disable, enable, or delete tasks which are on your computer.
To disable task, click on the task you want to disable, and right click it, and pick disable.
If you want to enable a task, right click the task, and click on enable.
You can also delete tasks as well, but I recommend disable since you can enable it again if you need the task to run.
I don't recommend disabling tasks related to your antivirus, antispyware, website plugins like Adobe flash, Java, and system utility software since you need to update, and scan your computer with an Antivirus softtware, and it is important to run updates for website plug-ins and system utility to keep your pc updated, safe, and running well.
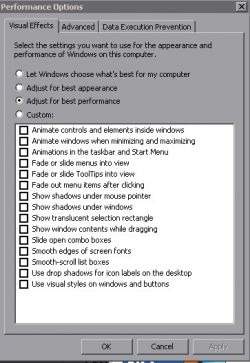
Disabling Startup Sounds and video animation effects for faster performance
Windows sound effects, and visual animations can be kind of annoying and slow down your computer.
Windows 7 and Vista both have sound effects, and animation for video like when minimizing windows which can slow down Windows if your computer is older or slower.
To disable sound effects which you don't want, type change system sounds in the startmenu search box, and click enter.
Highlight the sound you want to disable, and from the drop down menu click "No Sound". If you want to disable all sound, click on the Windows heading, and from the Sound Scheme drop down menu, pick "No Sound. Lastly click OK, or Apply.
To turn off visual effects, type "view advanced system settings" in the startmenu search box, and click enter.
If you get a notification window, click ok.
Go to the Advanced tab, and click on settings under performance.
Click on the Visual Effects tab, and select the "Adjust for best performance" circular button, and click ok, or apply. Now Windows animation, and visual effects are disabled. Your PC performance also should be slightly better.
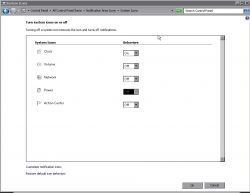
Turning off System Tray notification icons like sound, network, clock, etc
Turning off notification icons make your system tray notificational area more clean, and easier to read.
Sometimes your notification icon area also called your startmenu has a lot of icons in it. Making it hard for you to find icons, and programs which can make using your system tray more frustrating.
Type in "notification area icons" in your start menu search box, and click enter.
From the Notification area icons window, you can manually change settings like show icons and notifications, hide icon and notifications, and only show notifications for third party program icons like instant messengers, chat, and e-mail programs. You can also click Restore icon default behavior link, or check Always show all icons, and notifications on taskbar.
Hiding your icons on the system tray won't close them, so they will still be running in the background. To close them, you need to right click each program, and click on exit or close, or use msconfig, task scheduler to disable them from launching on the next windows startup.
To hide the system tray clock, volume, network, power and action center, click on "Turn System Icon on or off" link. Afterwards, you can manually turn each icon on or off with the drop down menu with on or off next to each individual icon.
Click OK when you are done.
Login to Windows 7 or Vista automatically to speed up your start up - Learn how to make Windows automatically login automatically with netplwiz
Type netplwiz into the Windows 7 or Vista Startmenu, and uncheck the "Users must enter a user name and password to use this computer" box, and click ok. If you have more then one user, check the "Users must enter a user name and password to use this computer", and select the user then uncheck "Users must enter a user name and password to use this computer".
The next time your computer startup, your computer will automatically log you into your user account.

Disabling Startup programs from within the startup program settings, or uninstalling the program within Windows
It is best to use the startup program setting to disable it from starting up, or you can uninstall it.
Most programs which start up automatically like Instant messaging, chat, video chat, media players, and other types of programs which startup automatically can be set to not automatically start up during Windows Start up in their preferences, options, or settings for the individual program.
You need to go find the setting which is usually called "start up automatically" or something similar, and uncheck the check box, and hit the OK, or Apply button in settings. Now the next time Windows starts up, you won't see the program startup, and the startup entry will also disapear from Msconfig, so you do not have to uncheck it manually in msconfig.
If you never use the startup program anymore, I recommend uninstalling it in Add/Remove programs in Windows found in the control panel or by typing add or remove program in the Windows start menu search box, and clicking enter.
In Add or Remove programs, click on the program on the list of programs which you want to remove to uninstall it. By uninstalling programs which you never or rarely use, you get back free disk space, and the program will also not start up anymore the next time you restart your PC because it is gone.
Making sure your computer has no viruses and spyware which start automatically - virus, malware, and spyware programs also start up automatically when you start
Installing an Antivirus, Antispyware, Antimalware, and Firewall software is needed in Windows to keep out harmful virus, spyware, and malware programs which start up automatically, but are harder to remove, and to remove viruses, spyware, and malware which might have infected your computer.
You should only install 1 antivirus program on your computer to avoid conflicts with more then one antivirus shield.