Start Ubuntu Linux 12.04 LTS from USB Flash Drive on PC to Try without installing on a PC
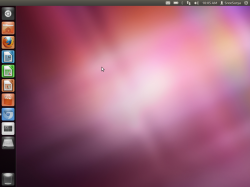
Start and Try Ubuntu 12.04 LTS from a USB Flash Drive on PC without making any changes to your PC.
You can use a USB Flash drive to make a USB flash drive with Ubuntu Linux pre-loaded on it, and start Ubuntu Linux 12.04 LTS on your computer. You can use Unetbootin to make your bootable USB drive. Ubuntu.com is where you can download the Ubuntu 12.04 LTS ISO. The Advantage of using a USB flash drive to start ubuntu from is it is quieter and faster then a CD with the Ubuntu Installer burned to it, and you can re-use the Flash drive by deleting the files on the flash drive after you installed Ubuntu, or Ubuntu is not for you, or you want to use the Flash drive for something else.
Ubuntu is a more user friendly operating system on a desktop than Windows 8.
With a USB Flash Drive, you can try Ubuntu on a computer, laptop, or netbook without a CD-ROM drive without the need to buy, and install an internal or USB external CD-ROM drive.
Using Ubuntu Linux from a USB Flash drive is one of the safest ways to try out Ubuntu without making any changes to your hard drive settings like Installing Ubuntu on a hard drive which already have Windows or another operating system on it. Your data would be safe since the USB drive does not make changes to your hard drive settings like Installing any operating system on your hard drive where there is always a risk of data lost or corruption.
All you need is a 1GB USB Flash drive, and a computer or laptop which can start/boot from a USB flash drive during computer start up to start your computer from a USB flash drive with Ubuntu Linux installed on the flash drive.
I use the Patriot Xporter XT Boost USB Drive to start Ubuntu from via a USB Flash drive. I use this flash drive because it is a very fast USB 2.0 flash drive and it is fast.
Using Ubuntu for basic everyday tasks like web browsing, and installing programs from the Ubuntu Software Center, and updating programs with the Update Manager requires no special short cuts, command lines and codes since Ubuntu has a visual user interface like Windows, Apple Mac, Linux Mint, and other visual based operating systems. Since Ubuntu is visual based, it makes it easier to learn. In some ways, Ubuntu is easier to use then Windows, or Mac since you don't have to run antivirus scans, firewall, disk defrag, scan disk, registry cleaners, disk cleanup, and other tasks you need to do in Windows to keep it running well, and protected from viruses, and malware.
Ubuntu is a great Windows 8 alternative Operating System!
Ubuntu 12.04 LTS books, CD ,USB Flash Drive, and learning material - Books to learn more about Ubuntu 12.04 LTS
Learn more skills related to using Ubuntu 12.04 LTS, or buy the install media like CD or USB drive to start learning how to use Ubuntu as your daily operating system on your computer instead of using paid operating systems like Windows, and start using it on your computer by trying it out from a CD or USB drive or installing Ubuntu on your hard drive.
High Performance USB Flash drive for starting your computer from a USB Flash Drive - Use a faster USB Flash drive to start Ubuntu Faster from a High Performance
A High Performance USB 2.0 or USB 3.0 will make your computer run Ubuntu Linux 12.04 LTS faster on your computer from a USB drive then very slow USB 1.0-1.1 flash drive which are very slow compared to USB 2.0 and USB 3.0 which can achieve faster read speeds. Faster read speeds mean Ubuntu will start-up and launch applications faster.
If you have USB 3.0 ports, get a USB 3.0 flash drive because it is a lot faster then USB 2.0.
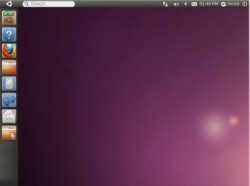
Why Should you install Ubuntu on a USB Flash drive vs. other free and paid Operating systems?
Reasons to use Ubuntu on a flash drive vs. other Operating Systems.
Ubuntu is a great operating system to use on a flash drive because it is free to download, use, or install on your PC. Ubuntu is based on Linux, so it has a huge community of users, and developers which mean you can easily get a lot of free help on how to use it from online computer forums, and blogs.
Ubuntu is one of the biggest Linux based operating systems, and it is designed to be the easiest to use because Ubuntu 12.04 now uses the Unity desktop theme with a launcher and Search engine, so you can easily find and launch programs, files, folders, and other stuff by searching for it instead of spending a lot of time looking in menus and sub-menus.
The Ubuntu operating system is also very fast, and stable when you run it from a flash drive since the read speed of a USB Flash drive is faster then a CD and DVD disc. You also save a bit of money by using Ubuntu from a Flash drive since you don't need a computer with a hard drive to use it, or you don't need to buy another hard drive to install Ubuntu onto. All you need is a 1GB flash drive with about 710 MB of free space to make your Ubuntu USB start up drive with UnetBootin, or the built-in Ubuntu Startup Drive creator found in Ubuntu 12.04 and older versions of Ubuntu.
You can also use a computer which does not have a CD-ROM drive like a Netbook, Ultrabook, Nettop, thin client, or cheaper desktops and laptops with no optical CD drives to install or try out Ubuntu from a USB flash drive since a USB flash drive has all the files on it needed to instakk Ubuntu or try out Ubuntu from by using the USB connection.
The System Requirements for Ubuntu are very low for a modern operating system compared to Windows, Mac, etc which need a faster computer with more hard drive space. You can use Ubuntu on most Intel and AMD based computers and laptops with a 1GHz CPU, 512MB RAM, 10GB hard drive space if you plan to install it, and not use it on a USB drive, and a internet connections.
Using Ubuntu from a USB Flash drive is one of the safest ways to try out Ubuntu without re-partitioning your hard drive to install it, so you won't risk any data lost during the install process since Ubuntu is being run off a USB drive rather then being installed on a hard drive. After you are done using Ubuntu, you just shutdown Ubuntu to turn off your computer, and everything is the way it was before you tried Ubuntu from a USB.
There are also almost no viruses and spyware programs for Ubuntu compared to Windows and Mac which has thousands or more known viruses for it, so you don't need to install antivirus and antispyware programs to protect Ubuntu.
The Ubuntu operating system is also very stable, and rarely crashes in my experience when I use it as my daily operating systems.
You also don't need to defrag your hard drive, do registry cleanup, registry defrag, disk clean up, and tweaks to maintain Ubuntu like Windows based operating systems.
Finding, Installing, and uninstalling new programs for Ubuntu is very simple with the Ubuntu Software Center which is like an App store or program manager for searching for apps, programs, and add-ons for Ubuntu. Most of the programs in the Ubuntu Software Center are also free and don't have annoying advertisements/toolbars like some free Windows based software.
Ubuntu also comes with a lot of pre-bundled programs like Firefox Web Browser, LibreOffice Suite, Rythmbox, Movie Player, Braso CD/DVD burning, Document PDF viewer, and a few games, so the typical user can do almost all their basic everyday tasks like web browsing, media, and office work in Ubuntu.
By using Ubuntu Linux on a flash drve, the cost savings could be in the hundreds, or thousands of dollars based on how many computers you use Ubuntu on, and how many older computers you can re-purpose as Ubuntu computers, amount of free software you use in Ubuntu like Gimp Image Editor, and the amount of time you save by not having to defrag your hard drive, scan disks, virus scans, and other time intensive tasks you typically do on Windows. By not having to do as many time intensive tasks, you increase your productivity, and electricity savings.
There are also fewer slow downs, crashes notifications, pop-up windows, and error windows in Ubuntu which means you won't be interrupted from doing your work like word processing, image editing, web browsing, and other tasks, so you get more done faster in Ubuntu.
Ubuntu Linux being run from a USB or CD can also be used to recover your data with the built-in File Folder and Drive Explorer also called Home program from a Windows or Mac hard drive which you can't log-in to because a virus is blocking you from logging into Windows or Mac, or an operating system or software problem corrupted your OS, so you can't use it to recover/copy your files. By using Ubuntu to recover your data from a corrupt Windows or Mac drive, you can save a lot of time, and money hiring a data recovery company which can cost hundreds or thousands of dollars.
Making the Ubuntu USB Flash Drive Live Boot CD videos - Videos on how to make the Ubuntu Boot Live USB Drive to start your computer from
Watch Videos on YouTube on how you can use the Ubuntu Linux Desktop ISO file to make a bootable version of Ubuntu on a USB Flash drive.
Ubuntu has a built-in USB startup drive creator since Ubuntu 10.04-12.04 which you can use to make a bootable flash drive by using the Ubuntu Desktop ISO or CD, and a flash drive with about 710MB of free space. It is wizard based, so it is very simple to use by just following the instruction on the Start up drive creator program.
You can also use a program called UnetBootin from http://unetbootin.sourceforge.net/ to make a Ubuntu install USB drive.
The Ubuntu Startup drive creator is better if you use Ubuntu as your operating system. You can also start Ubuntu from a CD to access the Ubuntu Startup drive creator. The Ubuntu Startup drive creator also lets you reserve some space to store your files, 3rd part apps, and settings in your Ubuntu startup USB Drive.
UnetBootin is better for non-Ubuntu operating system like Windows.
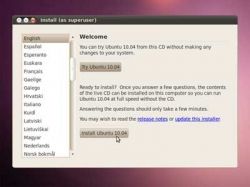
How to start a computer from a USB Flash Drive.
Tips on how to start your computer from a USB Flash Drive.
A lot of newer computers have a start up manager by pressing a button like ESC, or other key like DEL, F1, etc to start the start up manager during start up. If your computer has a flash drive plug in, you can pick the USB Flash drive by hitting the up and down button, and click enter to start your USB flash drive on your PC.
You can also go into your BIOS startup setting in your computer to change your first boot device to a USB flash drive. To enter the BIOS/computer setup, you need to press the Bios/setup key after you start your computer, it is usually listed on the monitor right after you turn on your computer.
You want to look for the boot settings or start up settings to make the first device to boot a USB Flash drive.
You may need to look in your computer's motherboard manual to learn how.
After you set your computer to start from USB in the BIOS, you need to exit and save the settings in your BIOS, and make sure you have your USB drive plugged in.
Asus Eee PC 1215P Netbook one of the best Netbooks for Ubuntu according to Ubuntu.com - Most things work perfectly out of the box, including wireless with drive
According to https://wiki.ubuntu.com/HardwareSupport/Machines/N... the Asus Eee PC 1215P Netbook works great with Ubuntu Linux.
Asus is one of the best Netbook, and computer hardware makers in the World. I have used some Asus products, and they have been very reliable, and inexpensive.
I think Netbooks are one of the best types of computers to use Ubuntu on because they are inexpensive, easy to use, and power efficient, and portable, so they are great for traveling, and other tasks.
The Asus EEE PC 1215P Netbook has the speed and system requirements to run Ubuntu at a decent speed where you can multi-task like web browsing, word processing, spreadsheets, and doing presentations all at the same time without any noticeble slow down because the EEE has a 1.5 GHz Dual Core Intel Atom, 1GB of DDR3 RAM, and 250GB hard drive which meets the minimum requirements for Ubuntu Linux.
Plus, it also has a 8 hr battery life. You may experience slightly better battery life with Ubuntu running from a USB Flash Drive because USB Flash drive don't use a lot of power compared to internal hard drive, and Ubuntu does not use a lot of CPU and RAM resources when in use because Ubuntu is a very light operating system compared to Windows 7 which is more system resource intensive. If you use the LXDE desktop environment instead of the Unity desktop environment, you might improve the battery life even more, and experience increase performance in Ubuntu because the LXDE desktop environment is a lot lighter then the default Unity desktop on Ubuntu Linux.
The Asus Eee PC 1215P also comes with a version of Windows 7 Home Premium and USB ports which you can use to make your Ubuntu USB Start up drive with Unetbootin which you can download from http://unetbootin.sourceforge.net/ to make your USB Ubuntu startup flash drive which you can make with a 1GB flash drive with about 710MB of free space on it.

Video showing you how to start an hp a1720n desktop from a USB flash drive with Ubuntu 12.04 LTS - Ubuntu 12.04 LTS from USB flash drive on HP a1720n
Plug in your USB flash drive, and turn on your computer. Press ESC during start up, and use the arrow keys to highlight your flash drive which you have plug into your computer then press enter. Wait for Ubuntu to start up, and when Ubuntu pick try Ubuntu.
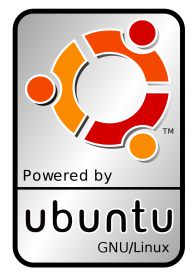
System Requirements for using Ubuntu Linux + Tips on using the Ubuntu Unity Desktop
Ubuntu 12.04 LTS tips
Ubuntu 12.04 LTS can run on most Intel and AMD CPU based computers with a 1GHz CPU, 512MB of RAM, 10GB of space, and an internet for updating Ubuntu. You might be able to run it on a slower computer if you change the desktop environment to Ubuntu 2D, or LXDE theme.
When Ubuntu is Started, you can click "Try Ubuntu" or "Install Ubuntu", I recommend trying Ubuntu before installing it to see if everything works.
In Ubuntu 12.04 LTS, you will be using the Unity desktop which has a sidebar on the left of the desktop for launching common programs, and a search engine app also called HUD or Head under display on the top left to search for programs, files, videos, shortcuts and more. You can also pin new apps or remove apps on the sidebar.
There is a program in Ubuntu called the Ubuntu Software Center to install and uninstall programs by using the search engine, and categories inside of the Ubuntu Software Center.
Ubuntu usually automatically checks for updates, and will inform you to install new updates when available, and sometimes it might ask you to type in your password which you made when you install Ubuntu.
You don't need to install an Anti-Virus, Firewall, Anti-spyware, disk defrag software, and other software which you install in Windows because Ubuntu is based on Linux which is not based on Windows, so it does not suffer from viruses, and disk defrag like Windows does.
To shut off Ubuntu, you hit the power button on the top right, and pick shut down to turn off your computer.
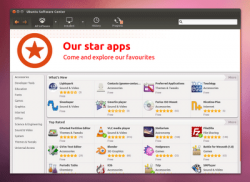
Recommended software for Ubuntu which you can get from the Ubuntu Software Center
Ubuntu Software Center Recommended software for daily use!
To install these programs I listed below, you just need to search for them in the search engine on the top right of the Ubuntu software center, and press "Install" which is next to the search listing when you highlight a program. You might be asked for a password if you are installing it on a version of Ubuntu installed on your PC's hard drive.
SMplayer, and VLC Player are two very good video and music players which you can use in Ubuntu. I like their user interfaces better then the default players.
Chromium web browser is also a nice simple, fast, easy to use web browser which is very similar to Google Chrome.
Adobe Flash Player can be installed from the software center for playing back YouTube videos online.
Gimp Image Editor is a nice image editor which you can use to edit image files like jpeg, png, bmp, gif, etc.
RecordMyDesktop is a screencast program which lets you record your desktop video feed in real time.
Audacity is a easy to use , fast, and feature rich sound recording program.
KompoZer is a nice, feature rich, and simple WYSIWYG (What you see is what you get) visual based Web site maker and editor for making HTML and PHP based websites and website templates.
FileZilla FTP Client is a great FTP client for uploading your website to publish on the web on a FTP server.
Skype is a video chat program.
Pidgin is a nice instant messaging program which let you chat with your friends on MSN, AIM, YIM, ICQ, IRC and many other chat services.
Dropbox is a free online file syncing and storage service
LXDE "Lightweight X11 Desktop Environment" is one of the fastest desktop environments for Ubuntu Linux, and it is also good for users who previously used Windows since it has a task bar, program menu, and the desktop is very similar to the desktop on Windows. The LXDE desktop environment is great for older computers because it barely uses any system resources like CPU cycles and RAM compared to more feature rich desktop environments like Unity, KDE, Gnome, etc. It also uses less power, so if you are using a laptop, you will have longer battery life. The LXDE theme also is very stable, and fast, so it is great for users who want to save more free RAM and CPU Cycles for doing resource heavy tasks like 3D video editing, video encoding, and gaming.

Installing Ubuntu with your USB Flash Drive pre-loaded with the Ubuntu ISO
You just need to click the Install Icon on the desktop of Ubuntu to install Ubuntu on your PC hard drive
After you start your computer from the Ubuntu USB Flash drive, you can install Ubuntu on your computer by clicking on the Install Short cut Icon on the desktop. You can also click on the Install Ubuntu icon after Ubuntu have started instead of the Try Ubuntu button.
The advantage of installing Ubuntu on your hard drive is you get to customize it more, and install more applications. The start up speed and performance of Ubuntu is also a lot faster because your hard drive has faster read and write speeds then a USB Flash drive. You can also update Ubuntu for better stability, performance and security.
You should first back up all your important files before you install Ubuntu since there is always chance of data lost if you are installing Ubuntu on a computer which has another operating system.
The Ubuntu install is very simple because it is visual based. During the install Ubuntu will ask you to make a user account to login to Ubuntu, and a password. It will also ask you if you want to install over your current operating system, or install Ubuntu a long side your current operating system by repartitioning your hard drive space to use some of your hard drive space to install Ubuntu. You can also choose to upgrade to the USB Flash drive version of Ubuntu if your current hard drive's operating system is an older version of Ubuntu like Ubuntu 11.10 or older. Upgrading Ubuntu will keep your programs and files on your drive, and only Ubuntu will be upgraded. There is also an option to install over your current version of Ubuntu to the latest version of Ubuntu on your hard drive. This option will delete all your files, and Ubuntu off your Ubuntu partition to install the latest version of Ubuntu over your old partition. Make sure to back up all your important files like documents, pictures, and music files before you begin the Ubuntu upgrade or clean install step. After you pick the Ubuntu install, Ubuntu will copy the Ubuntu files to your hard drive which usually takes less then an hour to complete. When the install is done, Ubuntu will ask you to restart your computer.
Remove your USB flash drive, CDs, floppies, and other storage media when your computer is restarting. You will see a start up screen which is text based, and will list Ubuntu, Recovery mode, mem test, and Windows(if you choose to install Ubuntu alongside Windows). You can click enter, or wait 8 seconds for the boot manager to automatically start Ubuntu from your hard drive which usually takes under a minute or less depending on how fast your hard drive or solid state hard drive is.
When you are started into Ubuntu, you may need to enter in your user account password if you did not choose to let Ubuntu automatically log you in. After you are log in, Ubuntu will notify you to install Updates, and you'll need to hit the install Updates button on the Update Manager.
You can still use your computer when Ubuntu is installing updates, and when Ubuntu is done installing updates, you might need to restart or shutdown your computer to finish installing your updates. Ubuntu usually will notify you the next time updates are available, but you can also use Ubuntu Update Manager to manually check for updates, and install updates on your own.

Lubuntu is better for slower computers which are too slow for Ubuntu
Lubuntu use the LXDE lightweight theme, so if your computer has less then 512MB RAM, and a slower CPU like 800 MHz I recommend Lubuntu
Lubuntu can run on computers with 128MB or more RAM, and a Pentium II computer, or slower according to https://wiki.ubuntu.com/Lubuntu#System_Requirement...
I recommend Lubuntu because its LXDE desktop environment is more fast, and the programs in Lubuntu run better on slow computers.
Lubuntu is also designed to run very fast and energy efficient, and is based on Ubuntu Linux, so you can use programs made for Ubuntu in Lubuntu.
Lubuntu is a great operating system for older Netbooks, desktops, Tablets, and laptops.
You can download Lubuntu at http://lubuntu.net/
You can also install the LXDE desktop environment by searching in the Ubuntu software center for LXDE, and once it is installed. Log out of Ubuntu, and before you login, pick LXDE to be your desktop environment/theme.

Make your PC start into Windows, Mac, or Linux like before you started Ubuntu from your USB Startup Flash Drive
Usually you just need to shutdown Ubuntu and unplug your USB flash drive to start into Windows or your default computer operating system again.
In most cases, you just need to shut down Ubuntu by pressing on the power icon on the top right of the desktop, and picking Shutdown then hitting Shutdown on a pop-up Window. After Ubuntu has Shutdown, remove the USB Flash Drive from your computer, and your computer should start into Windows, Mac, or whatever operating system you have installed on your hard drive.
Also, make sure there are no CDs, other USB drives, Memory cards, and floppy drives plug into your computer during computer start up when you turn on your computer since USB drives, CDs, Floppies, and other storage media can interfere with your computer start up.
If you made changes to your BIOS/CMOS start up device settings, you may need to change your setting back to hard drive instead of USB as the first boot device, and save and exit the BIOS. But, usually, you just have to remove your USB flash drive and other external storage and memory devices to boot into the operating system installed on your internal hard drive.
Note: No disk formatting, command lines, and drive partitioning is needed to make your computer boot back into Windows or your operating system you installed on your hard drive is needed to revert your boot changes because Ubuntu running from a USB drive does not touch your hard drive settings since Ubuntu is run from your USB Flash Drives, and not your internal hard drive.








