Installing Ubuntu Linux 10.04.2 Lucid Lynx LTS on a computer Help Tutorial
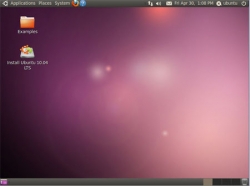
Install and Update Ubuntu 10.04 LTS on a PC or Laptop.
Learning how to install and keep Ubuntu 10.04 LTS Lucid Lynx is very simple. You can install and update Ubuntu Linux 10.04 in 1-1.5 hour on most computers made in the last 5 years or older.
Ubuntu 10.04-10.10 by far is the best non-unity version of Ubuntu since Ubuntu 11.04-11.10 have a sidebar, and the unity interface which is not well liked by a lot of older Ubuntu users.
I'll teach you how to install and update Ubuntu Linux 10.04 Lucid Lynx LTS on your Computer. I'll use Ubuntu 10.04 since it works great on most computers, and it is easy to use for most Ubuntu Linux Newbies. Plus, it seems a lot more stable and faster then Ubuntu 10.10 and 11.04 in my experience.
All you need is a computer or laptop with a CD-ROM drive or USB port on the side, so you can use a Ubuntu install CD to install Ubuntu on to your computer or laptop hard drive. Most computers made in the last 10 years with 512MB of RAM and a 1GHz or better processor should be able to run Ubuntu decently. Now you do not have to throw out your old computer or laptop. You can re-use it for installing Ubuntu 10.04 to save you money, time, and the environment from more computer waste.
I'll mostly use my videos I made on Installing Ubuntu 10.04 since I find using video to teach people a lot easier. If you can't view the video, you will need to download Adobe Flash Player from get.adobe.com/flashplayer and restart your web browser. There are also some short text descriptions to help you know what the video is about before you watch it.
Why you should pick Ubuntu vs paid operating systems or other Linux Operating Systems?
Ubuntu is a free operating system for everyone to use. There are no hidden fees or subscriptions fees for using it. Ubuntu also has a very large user base, so getting help on how to use Ubuntu is easy on the internet with Ubuntu help websites, blogs and forums. If you live in a medium to large city or town. There might also be a Ubuntu Linux Club or user group like Free Geek, etc. Ubuntu's user interface is similar to Windows and Mac user interface, so learning how to use the Ubuntu Desktop and common categories of software like office suites, web browsers, and media players is very easy.
Ubuntu also comes pre-installed with a lot of free software like a web browser, e-mail client, media players, office suites, games, and more which won't expire after 30 days or so like a lot of Windows freeware, shareware and trial ware which come with a newly purchase PC.
Installing Ubuntu only requires 5GB of hard drive space, so you have more space on your hard drive for your important personal files like videos, photos, documents, etc. Installing Ubuntu also takes less then an hour in most cases depending on how fast your computer is.
You can also tryout Ubuntu from the install disc If you are not sure if you want to install Ubuntu or not before you decide to install it onto your computer after trying it out from the install CD. (Ubuntu will run much faster after you install it on an actual hard drive instead of a CD)
Ubuntu is has almost no viruses, and spyware compared to Windows which has millions of viruses and malware. Plus, Windows viruses can not infect a Ubuntu computer since they were not designed to run in Ubuntu. You do not need to run an antivirus, anti-spyware, anti-malware, and Firewall software like Windows which can slow down your computers performance. You also do not have to worry about keeping your antivirus, and all your other security software programs up to date.
Also, you do not have to deal with registry errors, registry cleanup, missing dll issues, and hard drive defrags like Windows.
Ubuntu is one of the cheapest operating system to own since most of the software for Ubuntu is free to download, install, and use unlike Windows or Mac where a lot of the software is pay to use software for the full versions.
Updating Ubuntu is also a lot easier since it uses the Ubuntu update manager which also updates all your software installed on Ubuntu, so you do not have to manually update all your software individually which is not made by the operating system company like Windows based operating systems.
The main advantage of Ubuntu Linux is it is open source which means security holes, and bugs in the operating system are fixed quickly by the large community of volunteers and developers who find software errors, and fix them quickly.
Also, if you got a used computer with Windows preinstall on it from a friend, family member, or you bought it, and they lost the login password, or Windows got a lot of viruses, but you do not have a Windows install disk and a serial key for Windows, Ubuntu can erase Windows, and you can use Ubuntu to run on your computer instead of Windows
You can also start your computer from the Ubuntu Live Install CD to backup/copy your files from a Windows or Mac computer hard drive or partition then paste your important files to a USB hard drive, flash drive, or upload to an online storage service like DropBox, MediaFile, Google Docs, and other web based online storage services. This is useful for recovering your data when you can't get into a computer because you forgot your password, or Windows is broken, and you can't even make it to your Windows desktop or Windows freezes or restarts before you can copy your important files onto your external storage device.
Ubuntu resources for learning more about Ubuntu - Books on helping you install and use Ubuntu Linux on your computer.
Reading resources for Ubuntu Help for Newbies to Advance Users, so you can master Ubuntu like a Pro. If you do not have access to a computer during the Ubuntu installation, a book on installing and using Ubuntu will be very useful since you would not have internet access on the computer you are installing Ubuntu until you finish installing Ubuntu on your computer.
Having a Ubuntu Introductory book will also help you learn Ubuntu on your spare time by following exercises and tutorials on these books, so you can do everything on Ubuntu which you previously did on Windows or Mac.

Buy a CD and USB Flash Drive is needed to install Ubuntu Linux. - My Recommended CD and USB flash drive to install Ubuntu Linux 10.10 on to your computer.
In most cases, you'll need a CD of 700MBs or greater or a USB Flash Drive with a storage capacity of 1GB to install Ubuntu Linux unless you somehow figure out how to use your network port and a server to boot the Ubuntu ISO on your computer which can be very complicated to the average users.
See my recommendations for my favourite CDs and USB Flash Drive for using to Install Ubuntu Linux 10.04 onto your computer, and other related software or hardware to use to install Ubuntu Linux to.
I recommend using CD-R because they can be read faster by CD-ROM drives, and are inexpensive. They are also compatible with most types of computers with CD-ROM drives and DVD-Rom drives.

What you need to know before you install the Ubuntu 10.04 install Process
Make sure you know if your PC meets the hardware requirements to be fast enough to run Ubuntu 10.10 Linux before you install you start the installation of Ubuntu Linux 10.10 on your computer.
You first need to make sure if your computer or laptop for Ubuntu meets the recommended requirements for Ubuntu which are.
Minimum System Hardware Requirements for running Ubuntu 10.04 according to Wikipedia
CPU/Processor Speed: 1 GHz or faster
Memory/RAM: 512 MB or more
Hard Drive/Storage Space: 5 GB or more free space
Monitor/Video card Resolution: 1024Ã768 or higher
A CD-ROM optical drive or a computer which is capable of starting from a USB flash Drive to start your Ubuntu install CD.
You'll also need a CD-Burner or a USB flash drive to make the installation CD or USB flash drive with Ubuntu 10.04 files on it to start from.
Having an active internet connection on your computer is needed to download and install the latest Ubuntu updates from the Internet. Updates for Ubuntu fixes bugs, makes Ubuntu faster, and safe.
If you plan to install Ubuntu on an old Windows computer with important personal files on it make sure you back up all your important files to an USB external hard drive, USB flash drive or burn them to CD before you begin the Ubuntu 10.04 install process on your PC.
A sound card is needed to playback sound on your PC.
If you are using a slower computer, you can try installing Xubuntu which uses the lightweight xfce environment, or Lubuntu which uses the LXDE desktop environment which uses less RAM, and CPU resources then Ubuntu which uses the GNOME desktop environment.
Download Xubuntu at http://www.xubuntu.org/
Download Lubuntu at http://lubuntu.net/
The install for Xubuntu and Lubuntu are the same for Ubuntu.
Burn the Ubuntu 10.04 install CD with CdBurnerXP Video - Learn how to burn the Ubuntu CD with CdBurnerXP which is a free software you can use to burn the instal
1. You need a CD-R, or CD-RW to burn your Ubuntu ISO you download from releases.ubuntu.com/lucid/ to burn your Ubuntu CD to.
In most cases, you want to download the ubuntu-10.04.2-desktop-i386.iso version of Ubuntu unless your CPU is an AMD 64bit CPU if it is you want to download the ubuntu-10.04.2-desktop-amd64.iso version of Ubuntu.
2. If you do not have a CD burning software, I recommend CdBurnerXP which you can download at www.cdburnerxp.se which is free to install and use to burn CD ISO CD image files like the Ubuntu Linux 10.04 install ISO file to a CD-R and other types of disks.
3. Open up CDBurnerXP, and pick install ISO drag your ISO cd image file for Ubuntu to the ISO textbox. I recommend telling CDburnerXP to burn the Ubuntu 10.04 at a slower speed to minimize the chance of errors during the CD burning process.
4. Burn the Ubuntu install Disk by clicking the burn button, and wait for the CD burning task to finish.
5. If you want to install Ubuntu with Windows, just open your Ubuntu CD with Windows Explorer/Computer/My computer in Windows, and run the WUBI.exe program to start the Windows Ubuntu Installer program to create a dual boot Windows and Ubuntu program.
Troubleshooting Ubuntu Linux Install, Updates, and usage Tips...
Tips for troubleshooting Ubuntu if you are having problems with the Ubuntu install, usage, or update.
If you can't start your computer from a CD or flash drive, you need to enter your computer's BIOS and CMOS to make your computer is setup to look for a CD or flash drive to start up from. Also, make sure the Ubuntu install CD or flash drive is not scratched or damage.
Also, if your install can't begin or stops in the middle of the install, you may have an over heating computer which needs cleaning, or your computer's RAM, Hard drive, power supply, or motherboard is broken and needs to be replaced.
During the install process when Ubuntu is preparing your hard drive or copying its files to your hard drive, you should not restart or power down your computer.
Unfortunately, not all computer hardware works with Ubuntu, so if you have no video, sound, or internet connection, you may need to replace your sound card, video card, or network card to a card which is compatible with Linux. In my experience, Intel onboard graphics, and Nvidia video cards work well with Ubuntu Linux. C-Media, and Realtek sound cards also work well with Ubuntu. I don't experience much problem with Intel and Realtek network cards for Ubuntu ;however, I read that more wireless network cards sometimes have problems working in Ubuntu compared to wired network card.
I notice sometimes if your computer has more then 4 partitions on a single hard drive, Ubuntu freezes during the preparing installation process, so you may need to remove some partitions to install Ubuntu. Also, unplug your USB hard drives and Flash Drives before you start up your computer from your Live USB flash drive or LiveCD. If you also have more then one internal hard drive, you can try unplugging your extra internal hard drives, and optical cd and dvd drives which you are not using for the install.
When installing and updating your computer, it is best to not use your computer or change Ubuntu's setting until your computer has fully install Ubuntu, and updated Ubuntu from the Ubuntu update manager to reduce the chance of file corruption and freezes messing up the install.
Also, it is best to wait for Ubuntu Linux to count down from 10, and let Ubuntu start into Ubuntu automatically since I notice errors can occur when I press the enter key to stop the countdown in the GRUB boot-loader to boot into Ubuntu manually.
Make sure to shutdown Ubuntu properly by going to the System menu on the top of the desktop then picking shutdown on the menu, and pressing enter or pressing the shutdown button.
If you can't start into Ubuntu when you turn on your computer, make sure there are no CDs, USB flash drives, floppies are plug into your computer during computer startup.
Start your Computer from the Ubuntu 10.04 install CD Video. - Learn how to start your computer from the Ubuntu install Live CD to begin the install process.
1. In some cases, all you need is to leave your Ubuntu CD in the disc tray before starting up your computer, so your computer can start from the Ubuntu 8.10 install CD and begin the install.
2. If your computer is starting up from your system hard drive, you need to go into the BIOS or CMOS and look for a boot option and set CD or Optical drive to the first storage device to boot from.
3. On newer computers, there is usually a start up manager which you can access by pressing a button like ESC on the keyboard, so you can pick to start your computer from the CD drive on your computer.
Note: If your computer does not have a CD-ROM drive, you can buy an External USB CD-ROM drive, or use a U*SB Flash drive with Ubuntu pre-installed on it to start up your computer to enter the Ubuntu 10.04 install program.
Make a Ubuntu install Flash Drive with Oracle VirtualBox - Make a USB live Ubuntu flash drive if your PC does not have a CD drive.
It is possible to use Oracle Virtualbox to start up Ubuntu 10.04 ISO in a virtual drive, and attach a USB flash drive to install the Ubuntu 10.04 CD image onto a live USB flash drive to use to install to your computer. You need to first attach your USB flash drive to Virtualbox in your Virtualbox settings, and also attach your Ubuntu ISO in your virtual machine settings then start your virtual machine. Boot into Ubuntu and go to System then administration , and look for the start-up manager to make the Ubuntu live Start up disk to a USB flash drive.
You can download VirtualBox at Virtualbox.org .
Watch my video to learn how to make a live USB Flash Drive.
You can also use a program called unetbootin to make a bootable version of Ubuntu 10.04 from the ISO file. Download UnetBootin at unetbootin.sourceforge.net
Learn how to start a computer from a USB flash drive to install Ubuntu 10.04 - See how I start my HP computer from a USB Flash Drive.
If you do not have a CD-ROM drive for your computer, or laptop. You can install Ubuntu by using a flash drive to start your computer from if your computer can start up from USB drives. You need to go into your BIOS and set up your computer to start up from a USB Flash drive in the boot order options menu.
Watch my video to learn how to start your computer from the install USB flash drive to install Ubuntu 10.04
In many cases, your computer should start from a CD by default, so you do not have to make any changes to your computers boot order in your BIOS. All you have to do is make sure you have the Ubuntu livecd inside your computer drive before you turn-on your computer, or quickly put in the Ubuntu Live CD in the CD-Rom drive then close your CD tray right after you turn on your computer.
All you have to do is set your computer to boot from a CD-ROM drive before your hard drive, and Ubuntu should start up automatically the next time the Ubuntu install CD is inside your computer's CD-Drive right after you turn on the power button.
You may need to read your computer or motherboard manual to see how to boot your computer from a CD or USB drive.
How to install Ubuntu 10.04 onto a computer or Virtualbox video - Watch me install Ubuntu 10.04 onto VirtualBox to practice before doing the real install.
I recommend you download and install VirtualBox on your Computer and practice installing Ubuntu 10.04 on VirtualBox before installing it on an actual computer since you would not risk getting stuck during the install process of the Install process on a real computer. I also show you how to install Adobe Flash Player on Ubuntu to enjoy Youtube and other flash video while you are using Ubuntu.
The Ubuntu install process is very simple. It is a self-guided wizard type install where you fill out text boxes, and pick options, and press forward a few times. If you installed regular software on Windows. You should not have much trouble installing onto your computer or laptop.
If you have a Windows computer, and you plan to keep Windows, and run Ubuntu and Windows on the same computer as a dual boot computer, I recommend you run a disk defrag in Windows before you begin the Ubuntu install to prevent data loss in Windows from Ubuntu overwriting fragmented files on a hard drive. I recommend Auslogics disk defrag which you can download at www.auslogics.com/en/software/disk-defrag/ to defrag your Windows drives.
1. pick English, pick install Ubuntu 10.04 LTS
2. Pick your region/timezone on the map if Ubuntu did not guest your region right.
3. Keyboard type
4. Format and Partition your drive.
If you have Windows or Mac installed on your computer, you would have an option to install Ubuntu a long side your current operating system where you can set how much space you want to use for your Ubuntu partition. I recommend using 15 GB or more for Ubuntu, so you can install additional software from the Ubuntu Software Center, or the internet on a later date.
5. Make a computer name, username and password for logging into Ubuntu.
6.Wait for your computer to finish installing Ubuntu which should take an hour or less.
7. Restart your computer. Be sure to take out your install CD before your computer restart.
Watch my video for a better explanation on how to practice installing Ubuntu on VirtualBox before you begin the actual install on a real computer hard drive to minimize the chance of problems and data loss during the install..
How to Update Ubuntu 10.04 video - See how to update Ubuntu 10.04 in a few simple steps.
All you need is an internet connection to update Ubuntu, and your password you made while you installed Ubuntu.
1. Go to Systems menu on the top menu in the toolbar.
2. Go to the Administration sub-menu.
3. Click on the Update Manager option to launch Update Manager for Ubuntu 10.04.
4. Click the Check button.
I also recommend you close all your applications and software before you install Updates to prevent conflicts and slowness caused by updates.
5. Type in your password for Ubuntu which you made when you installed Ubuntu.
6.Wait a few minutes for Ubuntu to check for updates, and click install updates.
It usually takes a few minutes to an hour to install updates on Ubuntu depending on how many updates you have to install, how big the updates are, and the speed of your internet connection.
7. In some cases, it is necessary to restart Ubuntu in order to properly install Ubuntu updates for Ubuntu's operating system and software.
Note: Ubuntu 10.10 is out now, and you'll probably see a button for upgrading to Ubuntu 10.10 or higher. I don't recommend you use the upgrade button because you might run into some problems by upgrading. It is best to do a clean install of Ubuntu from starting your computer from your Ubuntu 10.10 or 11.04 install CD.
Also, remember to back up all your important files like Documents, photos, movies, videos, songs, etc before you update or upgrade your computer running on Ubuntu Linux.
Making Ubuntu 10.04 Lucid Lynx a bit faster.
Learn simple tricks and tips which could make Ubuntu 10.04 a lttle bit faster by changing a few system settings which take only a few minutes to do,
Ubuntu is already a pretty fast operating system, but if you are using a slow video card, or your computer has very little RAM making some small changes to the Settings in Ubuntu can make it better and faster to use.
1. Go to your System Menu on the top of the desktop. Go to Preferences pick a more basic theme like the "Clear look: Blue and gray theme" then go to visual effects, and pick none to disable the desktop animations.
2. Right click your desktop backgrond with your mouse, and pick the change desktop background option. Set your desktop background to a solid color.
3. Go to the System menu then Preferences, and pick the startup applications options. Uncheck all the programs which you do not plan to use. In my experience, it is usually safe to uncheck all the applications except for pulseaudio sound system which is used to play sound and music on your computer.
4. Use Ubuntu Software Center to remove programs in the Installed software section.
5. In the System>Preferences>Screensaver option, you can make the screen saver not start as soon as your computer is idle.
6. Remove unused icons, and programs like clock from your top toolbars, and pick "Remove from panel" to remove them, and stop them from running.
7. Close unused programs on the bottom toolbar, and close unused tabs on your web browsers.
Top 10 Ubuntu videos for improving your experience with Ubuntu 10.04 on your computer - Recommended Ubuntu compatible software to use.
Here are some videos to watch to learn how to improve your Ubuntu Linux experience by installing free 3rd-party software for watching videos and listening to songs, using the internet, and doing other tasks on your computer with Ubuntu Linux 10.04.
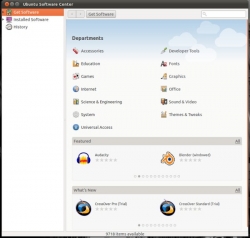
List of recommended software for Ubuntu Linux
My recommended software which work on Ubuntu for doing different tasks like web browsing, word proccessing, chat, web desing, graphic design, video and sound editing, etc.
By default Ubuntu comes with a lot of software which works well for doing a lot of tasks like using OpenOffice for Office works, Firefox for Web browsing, Evolution e-mail client, Totem for watching video, Rythmbox for music files, and more. You can find the programs I mention in Ubuntu 10.10's applications menu on the top left of Ubuntu.
You can use Ubuntu Software Center which you can find under the Applications menu in Ubuntu's top Toolbar to install and uninstall software.
You can install all the programs I mention below by searching for them in Ubuntu Linux's Software Center by going to the Applications Menu on the top right then clicking on the Ubuntu Software Center which has a Search engine on the top right of the program. The Ubuntu Software Center also has everything organize in sections for making looking for a category of software like Games easier.
When installing new software with the Ubuntu Software Center, I recommend that you close all other software except the Ubuntu Software Center to prevent crashes which can lead to failed or broken installs. Also, it is best to read the description for the software you plan on installing before you install it.
Internet
Adobe flash player which you can use to playback video, songs, music, and apps made for Adobe Flash sites like Youtube, Facebook, Miniclips.
Opera and Chromium are also two alternative web browsers available for Ubuntu Linux from the Software center if you prefer not to use Firefox as your web browser for Ubuntu Linux.
Mozilla Thunderbird is a E-mail Client which you can use in Ubuntu by using the Software Center to install it on Ubuntu if you prefer to use Thunderbird instead of the default evolution e-mail software.
Skype a video chat is also available for Ubuntu in the Ubuntu Software Center.
Pidgin is a nice instant messaging chat program which you can use to chat with your aim, YIM, MSN/WLM, etc friends if you do not like using Empathy which is the default instant messenger chat program for Ubuntu 10.10.
The Java runtime is also good if you use the internet a lot, and visit websites which need Java to run apps.
FileZilla FTP client is a great FTP program for uploading your files to your web hosts web server for your website.
If you need to access your webhosting server via SSH I resommend PuTTY SSH Client.
Website Editor
Kompozer is a nice WYSIWYG website builder which you can use to edit your website's html and CSS files.
Media Playback
VLC Media player is a media player which you can use to playback videos and songs in Ubuntu.
TvTime is a TV tuner software which you can use to watch TV on your PC if you have a TV tuner card installed on your computer.
MythTV frontend and Backend can be used to turn your computer into a home PVR which can be set to record and schedule recordings on your PC if you have a compatible TV tuner for it installed on your PC.
Banshee is a music player for Ubuntu.
Media Creation and Editing
If you need a video editor, you can search for Kdenlive and Openshot in the Ubuntu Software software.
Audio CD Extractor is an easy to use program which lets you extract CD songs from a music CD, and convert them to MP3 or OGG music file format for playback on your PC, or MP3 player.
If you need a sound recorder app, I recommend Audacity which can be used to edit and record sounds in Ubuntu with a mic or line-in port and cable on your sound card.
CD and DVD burning
K3B is also one of the best Ubuntu Linux compatible DVD and CD burning software for Ubuntu Linux.
Image editing
Gimp, InkSkape, Tuxpaint, and Blender are great image editors you can use to create and edit your image files.
Video Editors and screencasts programs
If you need a video editor for Ubuntu, I recommend Kdenlive and Openshot which can be used to edit, and encode your videos.
RecordMyDesktop and XvidCaps also a great desktop video recorder for making video screencasts of your desktop.
Cheese Webcam Booth lets you easily take photos and record video with your webcam, and apply special effects to your photos and video. It also features multi-burst, and timer modes.
Windows programs compatibility layers and Virtualization
If there are some Windows games, and software which you must run on Ubuntu, you can use WineHQ to run them, or you can install virtualization software like VirtualBox, VMWare Player to install Windows in a virtual drive to run Windows software. However, there are plenty of Linux software which can be easily used to replace common software which you normally use in Windows.
Disk Clean up
BleachBit is an easy to use disk clean up program for Ubuntu Linux, but be careful when using it to avoid deleting something your PC needs to run.
Games
Games I recommend for Ubuntu is Torcs and SuperTuxKart which are both 3D Racing games for Ubuntu Linux.
Other Easy to use Linux based Operating Systems.
A list of other easy to use Operating Systems based on Linux if Ubuntu is not for you or does not work on your PC.
http://www.linuxmint.com/ is a Linux based operating system which is based on Ubuntu, but has a user interface more similar to Windows, and a lot more preinstalled programs on it.
http://www.pclinuxos.com/ User interface is similar to Windows. However, it is a fork of Mandriva Linux.
http://puppylinux.org/ is a Linux operating system for people who uses a less powerful computer which is too slow to run Ubuntu on, or want a lightweight and speedy operating system for their very old computer.
Tiny Core Linux: http://distro.ibiblio.org/tinycorelinux/welcome.ht... is a very small, and light weight operating system designed best to run on older computers which are very slow. Tiny Core Linux has a very minimal design and theme.
ArchLinux, Debian, OpenSuse, Mandriva, Fedora, Redhat, Slackware, and CentOS are other Linux distro based operating systems you can try on your PC.
Books to learn more about Linux - Read a book, and study to be Linux certified for a job in IT.
Get the Comptia Linux+ certification, so you can earn more money working for your IT job, or start charging people money for your advance linux expertise and skill sets.
Feel free to share your experiences, stories, and tips on Ubuntu.








