How to Fix Sound Problems in Microsoft Windows 7 8 and Vista
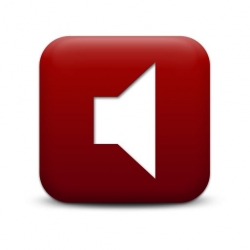
Easily Fix your sound problems on Windows 7 and Vista operating systems in a few steps.
Learn to quickly fix sound problems or no sound in Windows, so you can listen to music, video, and audio on your computer.
Learn how to easily fix common sound problems like no sound, low volume levels, static sounds, and bad sound quality in Windows 7 and Vista, and even XP by using sound volume controls, device manager, system restore, and other sound programs in Windows.
Sound is a important part of a desktop operating system like Windows. Without sound, we can't listen to music, audio from video, or get notifications when you do something in Windows like open a program, or close a program. Sound is important for the visually challenged without sound they can't read/hear, or use a program since they rely on sound to use their computer. When Sound is working properly in Windows, it can be very frustrating since computer users rely on sound for so many things like audio feedback, voice chat, and entertainment.
Troubleshooting Windows sound properties to fix sound problems.. - Tips on how to fix sound problems in Windows for better audio volume and quality.
If you notice your volume is off, too loud or very low, you can double click the speaker icon on the bottom right of the Windows desktop in the system tray.
Make sure none of the volume levels are mute, and the volume sliders are set to the highest level by using your mouse to drag the sliders to the top of the slider.
Also make sure your music player, video player, and YouTube video player and other music/video player volume are set to high. Flash Games on Facebook, and regular PC games also usually have volume settings in the program which lets you adjust the volume level in your games and apps.
If you can play some sound files like MP3, but can't play other sound or video files with audio, you may need to download and install a Codec to play the sound file, or use a program like VideoLan VLC player which is compatible with the audio file.
If you recently installed new software like sound card drivers, Windows updates, etc, doing a system restore to a time when your sound was working fine might get your sound back after the System restore. You can also go to the device manager by typing it into the Windows 7 or Vista start menu, and pressing enter. In the device manager, look for the sound heading and click on the small [+] sign on the right. You can right click the sound card and uninstall it, or go to properties then the driver tab to update, roll back your drivers to an older version, or uninstall your sound card driver, so you can install the latest version of your Sound card drivers.
You may need to search your sound card, motherboard, or computer manufactures website, or download.com for the sound card driver for your computer's sound card. I do not recommend using search engines to search for driver software since some bad website might give you a virus instead of a sound card driver.
Type in Sound into the Windows 7 or Vista start menu and look for the program called sound. This will launch the sound playback, recording and notification wizard which lets you set your default sound playback and recording devices. It also lets you adjust the levels, and configure your speaker, sound card, and microphone type which is installed on your computer.
Closing un-needed software like Instant messengers, etc might fix problems with slow or choppy sound. Also, check to see if an updated version for your games, media players, etc are released since they might fix sound problems related to the software.
Uninstalling your old sound card driver software, and installing the latest version of your sound card driver also might help with sound problems related to Windows. You can uninstall your sound card software by using the add/remove program found in your Windows control panel, or using the device manager in Windows.
Also, make sure your speakers are on, the volume knob is turned up high, your speaker wires are not damaged, and they are plugged into your computer audio input port, properly.
Consider getting a book on Windows XP, Vista, and 7, and computer repair if you do not know what I am talking about, and these books would talk about Windows sound and troubleshooting.
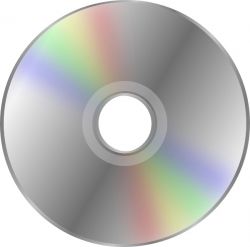
Reinstalling your sound card driver software
sometimes reinstalling your sound card driver software in Windows fixes the problem.
A virus, malware, or Windows may of messed up your sound card driver which makes your computer have no sound, bad sound quality, and unreliable sound like static, choppy sound, etc.
New sound card drivers sometimes improve the performance, sound quality, compatibility with games, and audio software, and reliability of your sound card.
It is pretty easy to reinstall your sound card driver. You just needs to go to your computer makers, or sound card makers website to download the latest version of your sound card by searching for it on their website, or contacting your computer or sound card maker to send you the files for the sound card drivers.
You can also use the CD which came with your sound card to reinstall your sound card driver by opening the setup file on the CD to install your sound card drivers. But, the sound card drivers maybe out of date, so it is better to download the latest version of the sound card driver from your sound cards maker's website, or Windows Update if Windows update has the latest version.
Typically, when you install your sound card drivers, it would uninstall your old sound card driver, and install the new one. You would need to restart your computer to finish the sound card install.
You can manually uninstall sound card drivers by using the Device Manager in Windows control panel, and looking for it under Sound/Audio, and right click the soundcard, and click uninstall.
Sometimes, you can also use Windows' program uninstaller to uninstall your old sound card drivers.
Once you uninstall your old sound card driver, you can install your new sound card driver onto Windows to see if it fixes your sound problem.

Checking the Cables, connectors, plugs, speaker power, and volume level to see if they all work.
In many cases, sound problems can be related to the cables, plugs, and volume levels not being installed or setup right.
You should check if your computer speakers which usually have a Green plug is plugged into a green plug with a speaker symbol on your computer's sound card found on the back of your computer, or the side of your computer if you are using a laptop.
Also, make sure the speakers wires are not broken, bent, and are connected to each other.
Lastly, check to see if the power plug for your speakers are plugged in to the wall's power outlet or power bar, and the volume level on your speakers are turned up to the loudest setting. Turn on your speakers by pressing the power button. When your speakers are on, there should be a small light which is shining when the power switch is turned on.
After you check everything is working, you can play an MP3 file, audio file, or video file with audio to check to see if your sound is working properly.
If your sound is not working, unplug your speakers sound jack from your computer's sound card, and plug your speakers audio jack into a CD player, radio, or any other device which has a 3.5mm headphone jack, and test your speakers to see if your speakers work with your audio player.
You can also try connecting a different pairs of speakers to your computer to see if it is the speakers which are broken, and not the computers sound card which is broken.
Turn your volume all the way up to see if you can hear your sound properly since sometimes software or another user turned down the volume where it is very low. Check to see if the sound is not muted by going to the sound properties in Windows by double clicking on the sound icon on the system tray.
If all your cables are on right, and your speakers work on other computers or laptops, and your computer uses a PCI or PCI-Express sound card for sound, you should open your computer case to see if your PC's PCI sound card is securely pushed all the way into the PCI Expansion slot, and it is not loose.
Buy new speakers and sound cards to replace your broken unreliable speakers or sound card. - Sometimes speakers and soundcards on your computer fail, so they ne
You would experience better sound if you replace your speakers which came with your computer since most speakers which come with computer systems are low end speakers.
Occasionally, sound cards fail like most computer parts. Replacing a sound card is not hard. You can just buy a USB sound card to replace your internal sound card, and use Windows device manager, or your computer's bios or cmos settings to disable your internal sound card which is connected or built-in to your computers motherboard. If you are using a PCI expansion sound card, you can just remove it by opening your computer case, and unscrewing the sound card from the case and pulling it out.
USB sound cards are the only option for replacing damaged sound cards in Laptops in most cases since the laptop sound card is built-in to the laptops main circuit board and can't be replaced. You'll also need to buy a pair of portable speakers for your laptop since the laptop speakers are connected to your internal sound card in your laptop, and can't be plugged into your USB soundcard's audio jack.
If you know how to fix computers, or upgrade computer parts, an internal PCI expansion Sound card would be a better choice since they are inexpensive, won't get lost or stolen easily, and save more desk space since they are located inside your PC.
Microphone sound is too low or not working. - Tips for trouble shooting your microphone in Windows
First make sure your Microphone is plugged into the microphone jack on your computer then go to your sound properties and make sure your sound is not muted for your microphone and the volume is set to high. Try speaking closer to your microphone. For some soundcards, there is a microphone boost function which makes your microphone more sensitive to sound.
If you want a better sounding microphone, I recommend a USB microphone since USB microphones are digital instead of Analog. They are also higher quality in most cases, and better for recording singing, voice recording, sound effects, and sound in general then cheap analog based microphones.










