Computer maintenance and repair tutorials for Desktop Laptop computer

Learn how to maintain, and repair computers for free by following tutorials on this page.
Maintaining, and Repairing a computer is a lot simpler thesedays thanks to software, computer tools, and the internet which is full of useful information on maintaining, repairing, upgrading, and building computers by yourself.
There are also plenty of books, magazines, and videos on maintaining, and repairing a PC.
In this lense, I teach you the basics of maintaining, and repairing your home computer or laptop on your own. In many cases, you don't need to buy any new software, or tools for maintaining, and repairing your computers.
System Utility software like disk defrag, disk cleanup, and antivirus software is also usually free, and affordable for paid software.
The tools like Screwdrivers needed to repair computers cost as little as 20 US dollars for a set of tools to use to repair a computer.
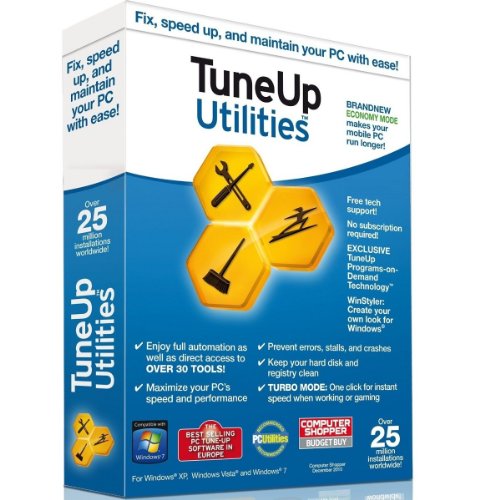
Using System Utility Programs to maintain Windows
Windows System Utility Programs make using Windows faster, easier, and safer.
System Utility software is software/programs which keep Windows, your files, folders, and other programs running quickly by doing tasks like disk defrag, scan disk, disk cleanup, registry cleanup, and many other tasks to keep Windows running well.
A popular paid system utility program is TuneUp Utilities. TuneUp Utilities runs important tasks like disk cleanup, disk defrag, scan disk, and also tunes up your computer to make it run faster. I find using TuneUp easier than the built-in Windows system utility programs, and free system utility programs which are also hard to use some times.
Antivirus, antispyware, and firewall software are system utilities which keep your computer safe from virus, spyware, malware, hackers, and other computer security problems. Windows 8.1 comes with Windows Defender, and Windows Firewall, so a third party antivirus, and firewall is optional since Windows Defender, and Windows Firewall are good enough for most computer users who use their computer for browsing the web, office work, watching videos, and other everyday tasks.
However, If you use Windows XP, Vista, and 7, you would need to install an antivirus program like AVG, Avast, Security Essentials, and Antivir for better protection because the version of Windows Defender in Windows XP, Vista, and 7 are not very good. Although, the Windows Firewall is usually good enough in XP, Vista, and 7 for most users, and the Windows Firewall does not slow down computers like some third party firewall software which may make older computers slower.
Recommended System utilities programs for Windows - Windows System Utility programs
System Utility programs help Windows run faster, stabler, and safer by looking for problems within Windows, and fixing the problems to keep your computer running well at all times.
Most good computer system utility software automatically defrags your hard drive, cleans up junk files, fix disk errors, turn-off un-needed background programs which are slowing down your computer, fixing registry problems, and some more advance programs like Advance System Care Pro even scan and removes viruses, malware, and spyware to keep your computer safe. Usually, you just need to install a system utility program, and let it run in the background to automatically keep your computer running fast, stable, and secure while you are using your computer for other tasks like web browsing.

Cleaning dust out of your computer
It is a good idea to clean dust out of your computer.
Cleaning dust out of your computer would prevent your computer from overheating, and getting damaged because it overheated.
An overheating computer can make your computer slower, run hotter, and noisier because the fan needs to spin faster to make the heat escape.
You can use a "Can of compress air" ,which you can get at most electronics, and office supply stores which sells computers, to blow out the dust from your computer.
There are also computer vacuum cleaners, and blowers which are designed to blow out, or vacuum out the dust from your computer without damaging your computer like an ordinary vacuum which generates a lot of static electricity. But, a computer vacuum does not generate static electricity, so it is safe to use around computers, and electronic devices.
Computer Cleaning Tools for cleaning out your computer.
The basic tools you need to clean out your computer are compress air, a computer vacuum, and blower to blow out dust from your computer.

Tools for repairing your computers
In most cases, a Philips cross head screwdriver is good enough for doing most PC repairs.
A lot of computers these days just require a philips head screw driver for repairing a computer. But, there are also computer tool kits which are very affordable, and come with most of the tools you need to safely repair your computers with the tools in the tool kit.
The tool kit also usually come with a handy zippered case for organizing, and storing your tools, so you can easily find them, and carry them around.
Affordable computer repair tools
Computer repair tools are very affordable these days. You can buy a set of computer tools with almost all the tools you need to repair a PC for under $30.
Tips for repairing a broken computer
Repairing a computer is not too hard if you know what to do.
These days, repairing a computer is more simple than the past.
If your computer does not turn ON, make sure your computer is plugged into the wall, and if you use a power bar/surge protector make sure the power bar is on. A lot of desktop computers also have a switch on the back of the computer where the power cord is located. Make sure the switch is turned on as well. Sometimes, you may need to open your computer to see if the power supply's power cord inside the computer is plugged into the motherboard circuit board. Your power supply may also be broken causing your computer to not start-up. The power switch power cables may also be damaged, or disconnected, and you need to fix it, or reconnect it.
If your computer can turn on, but video and sound is not working, or you can't log into Windows, you may need to replace the video card, sound card, or replace the hard drive. Sometimes, your RAM can be broken which cause your computer to turn on, but there is no video, sound, and your PC is just ON, but unusable. Replacing the RAM would sometimes fix this problem.
If your computer turns ON, and have video, but your PC can't start into Windows, your hard drive maybe broken, or disconnected from your computer's motherboard circuit board. Replacing your hard drive, and reinstalling Windows may fix this problem.
Random computer restarts, freezes, crashes, and shutdown can be caused by a bad power supply, over heating computer, bad memory, or breaking hard drives.
It is best to read a computer repair book to learn how to repair, and upgrade your computer, so you know what to do when your computer is broken, and needs to be repaired.
Computer Repair Books to learn how to fix your broken computer. - Learn from a computer repair book on what to do when your computer breaks.
Computer repair books are very useful because you can't access the internet to search for help when your only computer is broken.
Plus, using a smartphone and tablet is frustrating for searching the web for information related to computer repair.
You can also read, and learn what to do when your computer breaks, so you know what to do if your computer is broken.
Tools for Fixing your Computer
Tools every PC technician or computer owner should own to fix and maintain their computer.
1. You can get a Computer tools repair kit like Fellowes 55-Piece Computer Toolkit, Black at Amazon. It contains basically everything you need to fix your computer.
2. An Anti-static wrist strap is also important to use while repairing your PC since Static electricity can fry or damage your computer. An Antistatic wrist strap grounds you which prevent static discharge. I recommend Cables Unlimited ACC-1400 Anti Static Wrist Strap With Grounding Wire.
3. An Anti-static pad is also important when working inside your computer. I recommend Cables Unlimited ACC-1450 19.5-Inch x 23-Inch Anti-Static Grounding Pad .It is good for placing computer parts on when you need to place them somewhere free of static electricity.
4. A multimeter like the Equus 3320 Auto-Ranging Digital Multimeter
is also a very useful tool to have when fixing a computer. It can be used to check if there is electricity coming out of the power supply or wall socket.
5. I also recommend you get a Digital Power Supply Tester with LCD Display
to check if your computer power supply is broken or not. It is a very handy tool to own.
6. Having a spare mouse and keyboard around to troubleshoot your PC can be very important since if you are troubleshooting a broken mouse or keyboard. You can see if it is the device or your computer USB ports are broken.
7. A USB network adapter like the TRENDnet USB to 10/100Mbps Adapter TU2-ET100 can be very useful for troubleshoot a broken network card on your PC. If you use wireless for your internet access, then you need the Linksys by Cisco WUSB600N Dual-Band Wireless-N USB Network Adapter .
8. I also recommend keeping your old computer cables to test to see if your cables are broken or your ports.
9. A USB soundcard like the Creative Labs Xmod USB Sound Card for PC & Mac
can also be very useful for troubleshooting sound problems.
10. When you recycle your old computer parts, be sure to keep the power cables, data cables, jumpers, and screws since you might need them if you lost your accessories for your new PC part, or the company did not ship you the power cable or data cable.
11. A good flashlight can be very useful when working inside a PC since the inside of the PC is very dark. I recommend the Kaito KA404 Emergency Hand Crank Dynamo 5-LED Flashlight with AM/FM radio because it does not require batteries all you have to do is spin the hand crank to charge the battery.
12. A magnify glass, or reading glasses are also very useful since sometimes you have to read the tiny labels on circuit boards, stickers, and parts. You can get for $1-3 dollars at a dollar store.
13. If you plan to remove your heatsink, you will need heatsink compound to reapply it to your CPU die. I recommend Arctic Silver 5 Thermal Compound 3.5 Grams.
14. Having empty small medicine pill bottles are useful for organizing your screws and jumpers.
15. Singer Machine Oil - 4 oz Squeeze Bottle is useful for lubricating squeaky metal parts, or pc fan bearings.
16. CD disk lens cleaner disks like Maxell DVD-LC DVD Lens Cleaner can be used to clean dusts off of the Lens inside your CD/DVD disk drives if you have a lot of disk errors.
17. Sara Lee 3.5" Disk Drive Cleaner (263000) can be used to clean a floppy drive head.
18. A can of compressed air like Blow Off 8 oz. 6-Pack Outfit - BlowOff Duster (Removes Dust From Electronics) is useful for cleaning your PC of dust, so it runs cooler.
19. Loop back plugs for Ethernet like the Superlooper, Gigabit Loopback Jack & Plug
, serial, and other connection types can be very useful for troubleshooting ports.
20. Velcro(R) Brand One-Wrap(R) Cableties 8in Blu 25pk can be used to securely tidy up your cables, so they are not a mess inside and outside of your PC.
21. A pair of cheap speakers or headphones can be useful for troubleshooting speaker problems. I recommend Logitech LS21 2.1 Stereo Speaker System
22. A good book on computer repair can be your best tool in fixing your PC. CompTIA A+ Certification All-in-One Exam Guide, Sixth Edition.
23. Something to back up your files to a server, another PC, USB drive, CD-R, or DVD
Basic troubleshooting tasks you should do first
List of basic tasks you should try first before doing something drastic.
"Use Anti-static Wrist Strap when working inside your PC case to prevent ESD from zapping your PC parts."
No Power or PC wont turn on.
1. See if your power bar has power if your PC won't turn on.
2. Check to see if your PC, monitor, and other devices are all plugged into the power outlets on both ends. (the Wall end & the computer end)
3. Test to see if the power outlet is working by plugging in a lamp and see if the light bulb turns on.
4. Try a different power cable.
5. See if all your expansion cards, RAM, and cables are properly plugged in.
No video on monitor or looks weird.
1. Check the power.
2. See if the video cable is plugged into the video port/card on your PC.
3. Update your video card drivers.
4. Check to see if your monitor brightness and contrast settings.
5. See if you did not accidentally disable your monitor because you pressed the monitor function key on your laptop.
6.Try the monitor on a different PC to see if it works.
7. Try a different PC on the monitor to see if it is the PC fault.
8. Replace the power cable and video cable for the monitor if possible.
No sound coming out of speakers
1. See if you plug in your speakers to the right sound ports on the back of your PC. They are usually colour coded. Green for speakers, pink for mic, and blue for line in.
2. Check to see if the speakers are plug in.
3. Make sure Windows did not mute your speakers or the settings are not too low.
4. Check to see if your speaker knobs are turned up, and it is on.
5. Plug in an MP3 player or other sound device to the computer to see if you hear sound.
6. Reinstall your sound drivers.
7.Check the volume settings for your software.
8. Try using a USB soundcard like the Creative Labs Xmod USB Sound Card for PC & Mac to test if your sound works. If your sound works, it means you need a new sound card like the Diamond XtremeSound 7.1/24 bit Sound Card ( XS71 ).
Your internet does not work.
1. Check if your router and modem are on. The lights will be blinking if they are on.
2. Check all your network cables are plug in correctly. If you see a green flashing light then it means the cable is getting a signal.
3. Restart your modem or router by turning it on or off.
4. Restart your PC.
5. Replace the network cable.
6. Replace the network card.
7. Plug in a USB Network adapter like TRENDnet USB to 10/100Mbps Adapter TU2-ET100 and test to see if your internet works. If your internet still does not work, most likely your operating system, cable, router, cable modem, or internet service provider is at fault. If your internet works, it means you need a new Network card like TRENDnet Gigabit PCI Adapter Card TEG-PCITXR.
8. open up the command prompt window by going to start > run> type CMD.EXE press enter, and type ping example.com if you get no response try a different website, or ping the website's IP address Ping 69.147.76.15 . If you can reach a website by its IP address, but not by its link address. Most likely, your DNS server is down.
Windows is not working the way you like
1. Restart Windows
2. Shutdown and turn Windows back on.
3. Uninstall software that is causing the problem if you know which software is causing the problem.
4. Do a System Restore by going to Start > Programs > accessories > system tools > system restore and picking a date when your PC was fine.
5.Scan your PC for viruses and spyware if possible.
6.Go to Start > run> type msconfig> ok> startup tab> and uncheck unneeded programs and click apply.
7. Uninstall unneeded programs.
8. Do a Windows Update to see if MS patch up Windows.
Your computer starts up for a while, but randomly restarts or shut down.
1. Place your computer on a hard surface and make sure it has good air circulation "it is not located under the desk.
2. Blow the dust out of your PC case, and make sure all your PC fans are spinning freely.
3. Check all power plugs including the motherboard power plug inside the PC case to see if they are snugly plug in.
4. Use a Power Supply Tester 2.0 20/24
to test the power supply for damage.
5. use Memtest Memory tester to test for memory errors or Windows Vista, and 7 built in memory tester found in Control panel> Administrative tools.
6. Buy a Uninterrupted power supply. Random restarts can be cause by brownouts, and electrical sags, a UPS provides a steady flow of electricity when the power from the power outlet is unstable.
7. Make sure your computer is not close to a major heat source like a furnace, fireplace, and is well ventilated.
Your keyboard, mouse, printer, and other device do not work.
1. See if they are turned on, plugged in.
2. Test the plug with a known good device like a USB thumb drive.
3. Update the drivers or roll back to the previous version by uninstalling your current driver and reinstalling your old drivers from the CD that came with the device.
4. Try to download the latest drivers from Windows Update or the manufacturer's website.
5. Clean your mouse optics or ball.
6. Try a different mouse or keyboard.
Fixing your mouse, keyboards, and USB devices.
Tips for fixing your mouse, Keyboard and USB devices on your computer.
Make sure your mouse and keyboard are plug in properly. If they are both plug in properly, and they still don't work, try different USB ports or make sure the USB ports and plugs are not damaged by using another USB device like a flash drive to see if your computer recognize your USB flash drive. Also, test your keyboard and mouse on another computer or laptop to see if it works. If it works, it is a Windows' Keyboard and mouse problem on your computer.
Mouse
1. You can use an old toothbrush to clean the bottom of your mouse feet, so it glades better. Sometimes using a mouse pad can improve the movement of the mouse pointer if your table is made of glass, or is a light color.
2. If you are using a ball mouse, take out the mouse ball and clean it. There are also rollers inside the mouse. You can use a cotton swab to clean the rollers.
3.If your mouse is an optical mouse, you can use a can of compressed air to blow the dust off of the optical sensor "light bulb" at the bottom, so the mouse can track the movement of your hand better when you move your mouse. Also, clean your mouse pad, or table regularly to prevent the underside of your mouse from getting very dirty.
4. Wireless mouses sometimes need to be charged or need a new pair of batteries, so you can try changing the batteries if your mouse is not working well.
5. Go to the Control Panel in Windows, and your mouse settings to change the mouse settings to your needs like faster or slowly mouse scrolling.
Keyboards
1. You can use a can of compressed air to clean a keyboard of dust.
2. Go to the Control Panel in Windows, and your keyboard settings to change the keyboard settings to your needs.
The same concepts for troubleshooting keyboards and mice can be used to troubleshoot joysticks and other input output devices on your computer.
Note: Some more advance keyboards have volume, shortcut keys, and multimedia keys these keyboard require special software for the keys to work, so if your mouse and keyboard keys are not working reinstall the software which came with your keyboard and mouse. The software are called mouse and keyboard drivers.
Easy ways to speed up your computer
How to easily install software and hardware to speed up your PC.
1.Use Msconfig to disable unneeded startup programs from starting when you turn on your PC in the startup tab.
2.Delete unneeded program shortcut in Start >Programs>startup
3.Scan your computer for viruses and spyware to delete harmful programs which can slow your PC down with Kaspersky Internet Security 2010 3-Use or another trusted security suite company.
4.Clean up junk and temporary files with Window Washer Utilities Software<.
5. Update all your driver software for your devices like Videocard, soundcard, chipset drivers, network card, and other devices.
6. Regularly keep all your software, and operating system up to date.
7. Defrag your hard drive at least once a year or more depending how often you use your computer.
8. Run Scandisk at least once a month or more depending how often you use you use your computer.
Hardware fixes
1. Install more RAM
2. Install a faster video card
3. Install a faster CPU (can be very hard for non-experience users, but is easy for experience people)
4. Keep the inside and outside of your computer case clean by using Blow Off 8 oz. 6-Pack Outfit - Blow Off Duster (Removes Dust From Electronics to blow dust out of your case. Newer computers will slow down when it is overheating because of a failing fan or too much dust in a PC.
Last resort, not recommended for most users.
1. (Dangerous should not be attempted if you are not knowledgeable in overclocking) Overclock your CPU, Memory, FSB, and Video card.
System Utility software you should be careful when using.
List of programs for Windows you should use cautiously.
You should be careful when using the command prompt/MS-Dos and SFC /Scannow since there are no undos, and if you type a wrong command you can make Windows not work anymore.
Registry Cleaners, and Regedit also can be kind of dangerous if you do not know what you are doing, or if the registry cleaner is poorly made.
Also, be careful using Antivirus, Antispyware, and Antimalware since they sometimes delete non-infected and good programs by mistake which can cause Windows or your programs not to work at all.
Disk Partitioning and formatting tools can also fail making Windows not work, for you to lose all your data on a drive or partition.
Simple things to do to keep your computer safe from computer threats like Hackers, Viruses, and Spywares.
Computer Security tips for preventing hackers, virus infections, and spyware infections.
1. Install a paid or free Antivirus from a trusted company like AVG, Avast, Anti-vir, Microsoft Security Essentials. If you are still using Windows 98 or Me, I recommend you use ClamWin antivirus> with Clam Sentinel to give ClamWin a real-time virus shield protection.
2. Use Windows Built-in firewall or install a 3rd-party software firewall from a good firewall company like Comodo Personal Firewall which is free.
3. Install anti-spyware software like Spywareblaster, Spybot, SuperAntispyware, Malwarebytes, A2, and Spyware Terminator.
4. Make sure you keep your operating system, software, and security software updated.
5. Scan for viruses and spyware once a week.
6. Make sure your firewall is hiding all your ports on your computer, and none of them are open.
Shields UP is a free online firewall test which tells you if your firewall is doing its job or not.
7. Use Sandboxing software to sandbox web browsers and other software which is more likely to get viruses through the internet. I recommend Sandboxie.com
8. Install and Use AVG Toolbar, McAfee SiteAdviser and Norton Safeweb toolbar on your web browser like Internet Explorer, and Firefox to prevent visiting dangerous sites.
9. Use system-protect.com to protect your Operating System and files from accidental deletion and viruses modifying them. Threatfire and WinPatrol are great from protecting your computer from newer viruses.
Immunet is a good secondary antivirus to have. It uses Cloud internet technology to protect your computer from over 14 million internet and computer threats and has almost 400,000 users as of July 2010. It works with your main anti-virus which is already installed to protect your computer. ClamAV for Windows is also an antivirus which uses Immunet cloud virus protection technology. Hitman Pro 3.5 is a great second opinion anti-malware scanner which gives you a second opinion from 5 anti malware vendors if your PC is infected with malware or now.
10. Don't use software or visit websites from unknown people or companies which you do not fully trust or have a lot of great user reviews.
11. Use KeyScrambler which works for Internet Explorer, and Firefox to scramble your Keystrokes on your keyboard, so no keylogger virus can steal your passwords which you used to type in your passwords, credit card information, and more. The paid version can protect more internet browsers, and programs like Outlook, and Word from keyloggers.
12. Use Clearcloud DNS to prevent going to domain names with known viruses on them according to Sunbelt VIPRE Antivirus.
Extra tip: If you must use computer software which looks unsecure (not recommended) or like a virus use it on another computer which you do not use for online banking, e-mail, or other types of accounts and make sure the computer has a good antivirus and firewall and is up to date. You can also use a virtual machine software like VirtualBox installed with Windows installed on it to run potentially unsafe software. Make sure you disable networking on your virtual machine since some viruses spread via a network.
10 Ways to keep private files from being public.
Hiding the contents of your files.
1. Place files inside a password protected zip folder with a program like 7zip, or Winzip.
2. Put files inside an encrypted drive container with a program called TrueCrypt.
3. Learn about NTFS permissions, and how to prevent other users and groups from viewing your files.
4. Use a password protected user account to log on to your computer.
5. Don't make admin accounts and power user accounts to people you do not trust.
6. Keep your PC in a locked room.
7. Regularly scan your computer for viruses, and spyware.
8. Install a firewall to keep online intruders out of your PC.
9. Regularly update your operating system, software, and definition files for your security files.
10. Change all passwords on a regular basis.
Fix Internet Problems with reliability and speed Tips
Learn how to easily fix your internet problems.
1. Check to see if your modem is working or on. If the lights are all on then it is on. If you are using a router, hub, or switch to plug your computer into. Remove the network/internet cable directly into the modem. Remove the network cable from the hub on your cable or DSL modem and plug your computer into your modem.
2. sometimes restarting your modem and router can fix the problem of having no internet.
3. check if your Network card and cable is not broken. If you are using wireless internet make sure that your SSID and password is correct.
If your internet is slow...
1. You can also try a different DNS server for the inernet like Open DNS at OpenDNS.com and see if it makes your internet more reliable.
2. Do a virus scan, spyware scan , and malware scan to make sure nothing is using up your bandwidth.
3. If your internet is very slow , and you did all the above, call your internet service provider, and ask them to check your cable or DSL modem and internet connection before going out to buy a new modem or router since they both can be very costly.
Backing up your files to prevent data loss due to hardware or file corruption.
List of ways you can protect your computer from data lost/ losing all your photos, music, movies and work.
1. Regularly Copy and Paste all your files onto another hard drive, computer, external hard drive, CD-R, DVD-R, or Tape.
2. Use Windows or your OS built-in Backup utility to backup all your files to another drive.
3. Image your entire computer with disk cloning software like Symantec Norton Ghost
4. Use online backup storage services like Dropbox, Mozy, Live Skydrive, etc.
5.If you choose to store your files offline, don't store them on the same house since if there is a fire, your files will be gone. Put them in a bank's safety deposit box, another house, or location.
6. Make sure to keep an offline backup as well of your files if you choose to store your files online since if the company goes out of business or they lost your files. You might be out of luck.
How to recover your files when Windows can't start or you deleted them by accident.
What to do to get your files back when Windows fail you...
1. You can burn a copy of Ubuntu and boot into Ubuntu to recover your files from Ubuntu Live CD.
If you want to Install and update Ubuntu 8.10 on your computer, it is very easy to make a dual boot computer on your computer, so you can have both Windows and Ubuntu on your computer.
2. Remove your hard drive from your broken computer or USB hard drive enclosure, and attach it to a working computer or USB hard drive enclosure to see if your other PC recognize it. You may need to set your drive to slave if you are using an IDE drive.
3.Gibson Spinrite is pretty good at recovering your files.
4. If all fails you can pay a data recovery company a lot of money to recover your files. But, It can cost hundreds to thousands of dollars.
5.If you deleted your files by accident, you can try restoring them with a free software called Recuva .
Suggestion: I recommend you regularly image your hard drive to an external hard drive with Symantec Norton Ghost 15.0 (1 PC) or other drive imaging software to prevent data loss in the future.
20 Tips for saving money on computers.
How to save money on Computers.
1.Use Freeware or Open source programs from trusted companies like Sun, and Ubuntu.
List of freeware websites which makes software for Windows, Linux, and Mac
2. Buy your computer parts from online retailers like Amazon and Newegg. They have a greater selection and better prices.
3. If you choose to buy computers offline, see if you can buy it when it is on sale or price match the products with online stores or competing stores.
4. To save energy, use sleep or hibernate when you do not plan to use your PC for a few hours.
5. Unplug your PC from the power outlet, or turn off the power bar power before you go on vacation since modern PC use vampire power even if it is completely off.
6. Don't buy warranties since you will most likely not use it. Buy products with longer than 1 year warranty if possible.
7. Keep your computer properly maintained, so it last longer.
8. Buy quality parts since you do not have to replace them as often. Spend a little more now, and save a lot latter.
9. Read the instruction manual, so you know how to take care of your PC and PC parts.
10. Abandon Windows and learn an open source operating system like Ubuntu and install it on an old Pentium 4 or slower PC with 384-512MB of RAM.
11. Buy products with the energy star logo.
12. Turn the brightness and contrast down on your monitor, or TV.
13. If you are using Windows Vista, or 7, set your power management setting to Power saver or Energy star.
14. Adjust your power management settings manually in Windows XP.
15. When buying a CPU, buy a dual core CPU. They use less electricity and sometimes generate less heat depending on the model.
16. Replace or install your power supply for your desktop PC with a more efficient 75-80 Plus power supply. They use less power, and are less likely to fail. If they do fail, they would not zap the rest of your PC parts like cheaper power supplies.
17. Learn to build or upgrade your own computer. You can save 20% or more if you buy your parts online and build it yourself.
18. Visit your local computer store. You will be surprised at how much cheaper parts and PC are compared to big name stores. Plus, the employees are usually not as pushy.
19. Buy refurbished computers or parts from Free Geek
20. Volunteer 24 hours at Free Geek to get a free PC preloaded with Ubuntu Linux Distro OS. You are basically getting a free a free computer repair education in exchange for a few hours of volunteering. If you do not live close to a free geek establishment, try negotiating with another non-profit or for profit company to see if they are willing to give you a computer for a few hours of work.
21. Buy CompTIA A+ Certification All-in-One Exam Guide, Sixth Edition. it only cost 37 dollars, but once you finish reading the book you should know how to fix a computer, basic networking, windows maintenance, and basic printer and scanner maintenance. You also can become A+ certified if you choose to take the A+ exam at Prometric or VUE exam centers. Now you no longer need to hire expensive computer repair technicians to fix your PC.
7 Tips for making Windows 7 faster on most computers
Software and computer usage tips to make Windows 7 faster.
1. Avast 6 is a lightweight and effective antivirus for your computer.
2. If you feel Microsoft Security Essentials is not enough to protect your computer from malware. I recommend "SuperAntiSpyware Premium paid version" since it uses very little computer resources.
3. Use Msconfig by going to run and typing msconfig in the run box. Msconfig is a program you can use to disable unwanted startup programs and services quickly.
4. Use the Classic Windows 7 theme in Windows 7 since it does not use the Aeroglass effects and does not use much system resources.
5. Windows 7 firewall also uses very little system resources.
6.Close those widgets on your desktop since they can slow down your desktop loading time.
7. Regularly run Disk Defrag and scan disk at least once a month or more depending on how often you use your computer.
Computer Preventative Maintenance tips
Make your computer last longer by doing preventative maintenance on it.
1. Buy a surge protector power bar or Uninterrupted Battery Backup System which has a 500 Joule or greater rating to prevent dirty power from zapping your PC and other electronics.
2. Clean inside your computer case at least once a year or more with a can of compressed air which you can buy from a PC store. Don't forget to use the can of air to blow the fans inside your computers and power supply.
3. Defrag your hard drive once a month.
4. Run scandisk once a month.
5. Install an antivirus and antispyware software and scan your computer for viruses once a week.
6. Keep your operating system and software updated.
7. Back up your files on a regular basis like once every few days.
8. Download your software from trusted websites like download.com or sourceforge.net .
9. When plugging and removing USB, firewire, and other types of plugs on ports be as gentle as possible.
10. Don't install pirated or suspicious looking software, movies, music, games, and files on your PC since they can contain viruses.
11. Image your entire Windows partition with a hard drive imaging software
12. Use an antistatic wrist strap or mat when fixing your computer, and be as careful as possible when working inside a computer. Fixing computers is not like woodshop or metal shop class. lol
13. Read the instruction manual to all your software, hardware, and accessories. They were written for a reason which is to inform users how to use the product without breaking it.
14. Turn off your computer or put it to sleep when you are not using it.
15. Buy products which have high user reviews on online stores.
16. Avoid messing around in the registry unless you really need to.
17. Don't delete random files in C:\Windows, C:\, C:\program files or any other folder. Use the uninstaller, CCleaner , or Bleachbit instead.
18. Keep your computer away from direct sunlight and water.
19. Buy a water resistant keyboard and mouse, so if you pour water on to them. You won't short them out.
20. Never overclock or modify your computer's CPU, RAM, video card or any other part. This can break your computer or void the warranty.
21. Use Windows Event viewer in Windows Administrative tools to troubleshoot problems with your PC.
22. Memtest is a good program for testing memory.
23. Run MSconfig by going to Run> type "msconfig" , and pick startup tab to uncheck and disable startup programs.
24. Go to Start Menu> Programs > startup folder and delete unneeded shortcuts.
25. You only need one antivirus and firewall, so don't install more than one.
26. Use system restore in Windows when you have a problem which you can't easily fix.
27. Plug your computer into a Uninterrupted Power Supply before you update your firmware or BIOS on your computer and electronics.
28. When shipping your computer make sure the box is well padded so it won't get damage.
29. Never move your computer or laptop when it is on.
30. When transporting computer parts, put them inside an anti-static shielded bag to prevent static from zapping your PC parts.
31. Unplug everything from the electrical socket if there is a lightning storm, or a blackout. The electrical zap can fry your electronics.
32. Don't open email attachments or visit suspicious websites. They can contain viruses or spyware.
33. Keep your computer or laptop in a well ventilated area where it has plenty of airflow. This means not lying on your bed with your laptop on your pillow. Also, don't put your PC against the wall. There should be at least a feet of open space on all four sides of your computer.
34. If a fan in your computer or laptop is squeaking or vibrating a lot, it is time to replace it with a new one or lubricate the bearings with some sort of light lubricant like sewing machine oil.
35. Make sure your computer is not near a major heat source like a furnace and there is plenty of free space for your PC to breath.
36. Don't use your computer in an area which is very cold since your PC was not designed to work in freezing environment.
37. When fixing your computer or any other electronic device wear an antistatic strap, and fix your computer in a room that does not have a lot of dry air like cold rooms since when the room is dry. It is easier to create static which can fry your PC parts.
38. Don't touch the motherboard or the metal contacts when holding PC parts. It is best to hold the parts by its plastic edges.
39. Buy a quality HEPA air filter ,so room will be less dusty, and your PC will breathe in clean air instead of dirty air, so this means you do not have to clean your PC as much. Plus, you also won't breath in as much dust into your lungs.
40. Vacuum your room regularly since dust fly up into the air when you walk on the floor.
41. Put your computer on a desk that is about 3-4 feet high. The higher your PC is the less dust will move up to your PC.
Computer help videos - Videos to help you learn about computers.
Watch videos to learn how to fix, repair, and customize your computer, laptop, and tablet.

![Advanced SystemCare PRO v5 [Download]](https://m.media-amazon.com/images/I/51AlexsT4UL._SL160_.jpg)










